Power BI で始めるデータ分析入門|研修コースに参加してみた

今回参加したコースは Power BI で始めるデータ分析入門 です。
DX で求められる、データにもとづいた意思決定には BI( Business Intelligence )ツールがよく使用されます。今は BI ツールも進化して、開発者やデータサイエンティストの協力のもとで使うものだけでなく、ユーザがノーコードで自身で使えるものも登場しています。
Microsoft の Power BI は、そうしたユーザ自身で使える BI ツールで、簡単にデータ分析ができます。
このコースでは、無料で使えるデスクトップアプリの Power BI Desktop を使って、データ分析を一通り演習しました。 非常に高機能なのですが、講師の井上さんに、一昔前の Excel 教室のような親切なチュートリアルを用意いただいたので、とてもスムーズに機能を体験できました!
では、どのような内容だったのか、レポートします!
もくじ
コース情報
| 想定している受講者 | Excel の基本的な操作ができること |
|---|---|
| 受講目標 |
|
講師紹介
開発者向けだけでなく、ビジネスユーザ向けのコース、「ノーコード ( NoCode ) で体験する AI 開発のキホン」でも登壇された、 井上 研一 さんが講師でした。

早速、データ分析 / データサイエンティストの概要を紹介いただき、コースがスタートしました!
BI とは / Power BI とは
まず、座学で BI と Power BI で出来ることを解説いただきました。
- データを取得・加工・次処理にデータをロード( ETL [ Extract, Transform, Load ] という )する
- 企業が蓄積しているデータを可視化・分析
- データから得られた知見をさまざまなビジネス領域に活用
BI とは
BI そのものは古くからあるもので、どちらかというと大規模な企業での利用が多かったものですね。
Power BI とは、その BI を個人でもカジュアルに使えるようになったもので、 Microsoft が提供するセルフサービス型 BI ツールです。
- Power BI Desktop
- ETL 、レポートの設計(無料)
- Power BI Service (サービス)
- レポートの共有、ブラウザ上でデータ分析するクラウドサービス(一部無料)
Power BI の種類
Power BI Desktop では次のようなことができます。
- データの取得・加工
- さまざまなデータソースから取得でき、設定すれば自動収集も可能
- Web サイトの table タグから取得することも出来る
- クエリも書ける ( Power Query という Excel の関数に似たもの)
- 視覚化
- さまざまなビジュアルを使用したレポートの作成
- Power BI サービスとの連携
- Power BI Desktop で処理した結果は自分しか見られない
- 共有するには Power BI サービスにアップロード
Power BI の機能
Power BI Desktop のダウンロード
Power BI Desktop は 2 つの方法でダウンロード・インストールができます。
- Windows のアプリ Microsoft Store からインストール
- Power BI の Web ページからダウンロードする
このコースでは事前に受講者の方々にインストールいただきました。
Power BI の基本的な使い方
では、 Power BI を使ってみましょう。
オープンデータとして公開されている「 Online Retail II 」を元に、演習用に井上さんが加工したデータを用いました。
このデータセットには 2 年分の売上実績 (2009 ~ 2010 と 2010 ~ 2011 の 2 つ) や顧客マスタ、商品マスタなどが入っています。
Power BI データの取得と前処理
まず、これらのデータを取り込んで前処理をしてみましょう。以降は井上さんが用意されたスライド(毎回、手順がわかりやすい!)と、井上さんが共有した画面でデモを見ながら演習を進めます。
- メニューの「データの取得」から年ごとの 2 つの売上データ ( CSV ファイル ) を読み込み
- 2 つのテーブルを結合
- NULL や欠損値がある行を除外
- 顧客マスタと商品マスタも読み込み
- モデルビューを開いて、データベースの ER 図のようにリレーションシップを設定
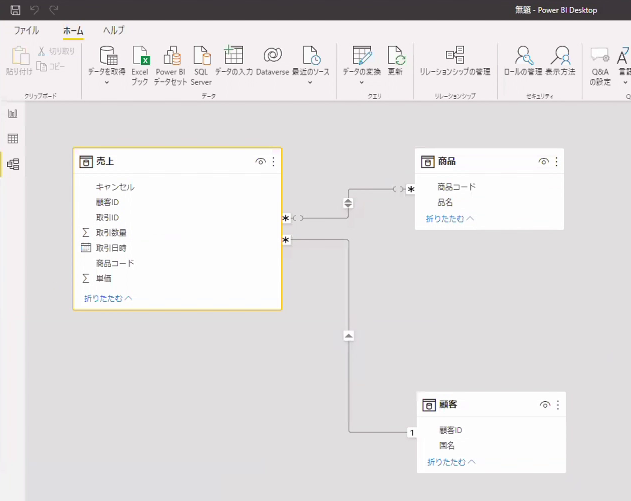
データベースソフトでは JOIN などコマンドで操作するところ、 GUI でテーブルとテーブルをつなげれば、自動的にリレーションシップを設定できて、これは楽ですね。
データの可視化 グラフの作成
前処理したデータをもとに可視化、色々なグラフで分析しやすいようにしましょう。
まず取引数量のグラフを、 積み上げ横棒グラフ で作ります。
- 右メニューの「視覚化」から「積み上げ横棒グラフ」を選択
- 商品名の軸を作って、商品ごとに横棒を並べる
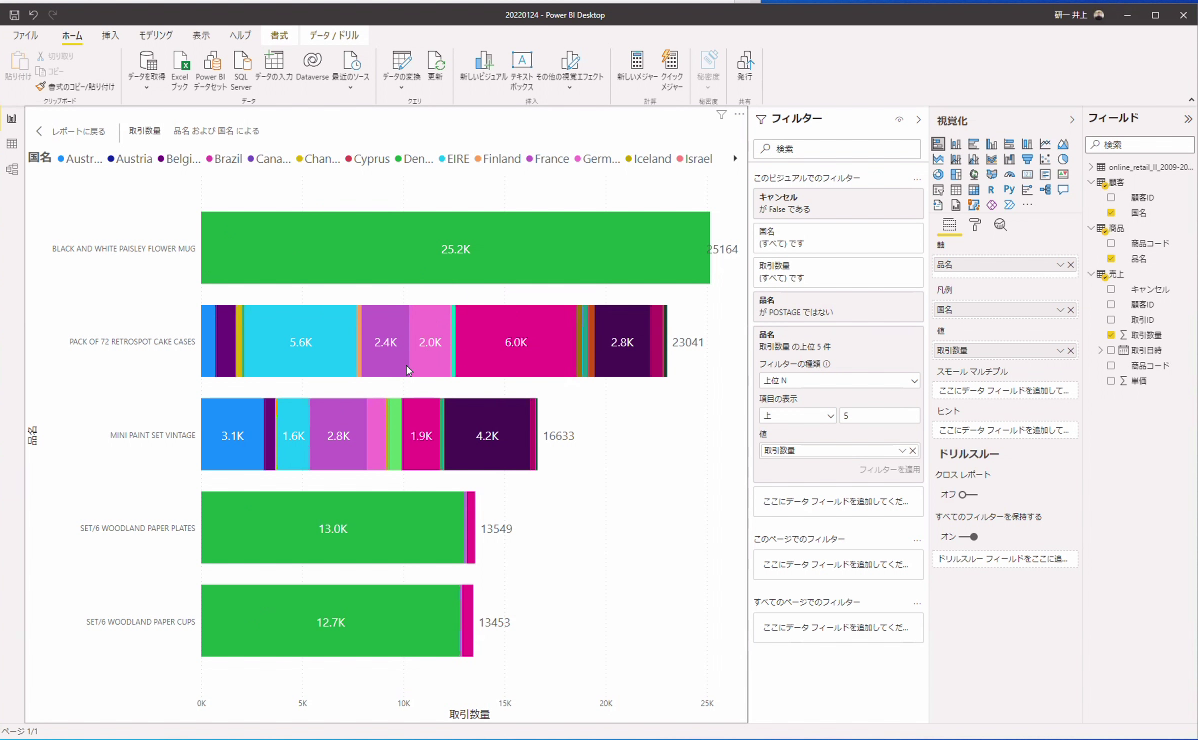
Excel とそれほど手順は変わりませんが、空白行を除外したり、軸の追加などがスムーズにできて、細かいところですが、いちいち気が利いています(井上さんの手順がスムーズだからでしょうか)。
その他にも集合縦棒グラフやフィルタを試してみましたが、表示する期間をボタン 1 つで動的に変えられるなど、 Excel では考えられない表現力でした。
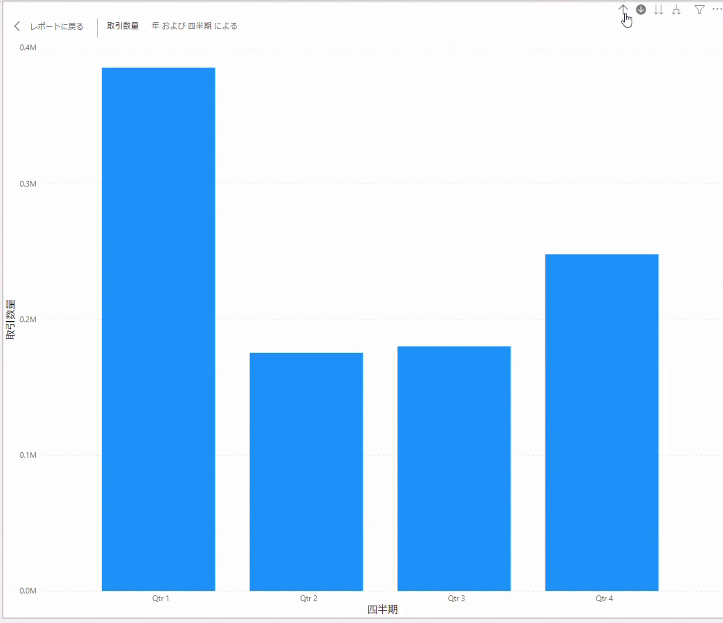
統計分析
Power BI では統計分析の機能もあるので、これも試してみましょう。ここでは集合縦棒グラフを対象にします。
- メニューの「視覚化 > 分析」を選択
- 「平均線」「中央値線」を選択
売上が極端に伸びている月があって、平均線と中央値の乖離がスグにわかります。
- 25 % タイルと 75 % タイルで「百分位線」を選ぶ
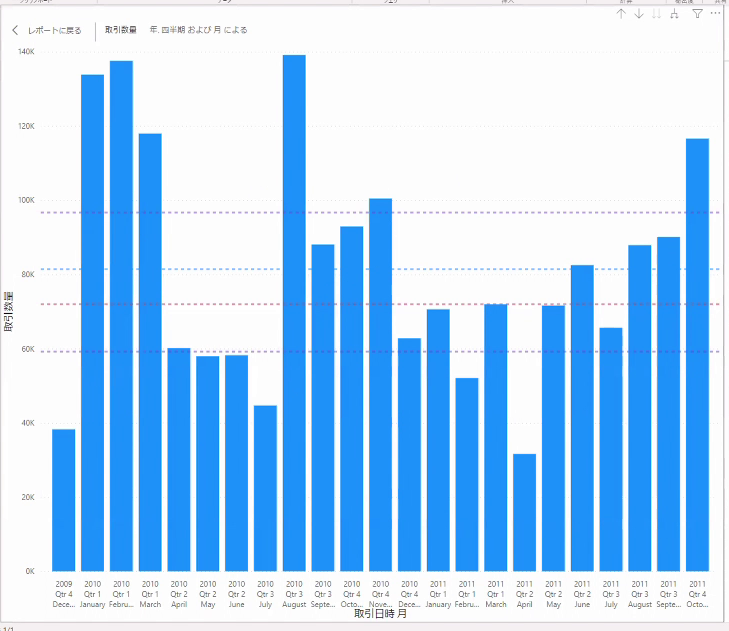
より一層、データの分布がわかりやすくなりました。
ここからさらに予測もできるので試してみましょう.
- 折れ線グラフに変更
- 「分析 > 傾向線」を選ぶ
- 「分析 > 予測」を選ぶ
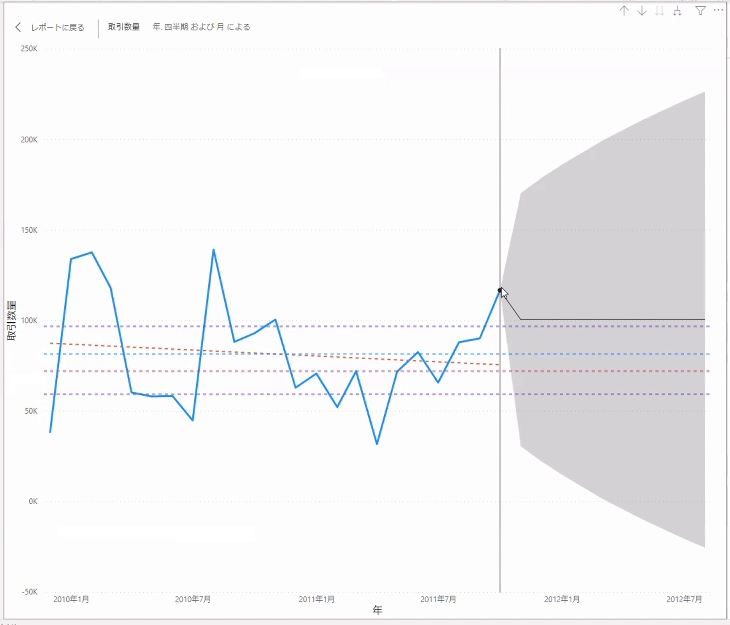
おおー、これはトレンドが見やすい!
テーブル
次に、 Excel でもお馴染みのテーブルを追加してみましょう。
- 「視覚化 > テーブル」を選択
- 「商品コード」「品名」「取引数量」などをドラッグ&ドロップでカラムに指定
- 取引金額がないため単価と取引数量を掛けた「小計」カラムを追加
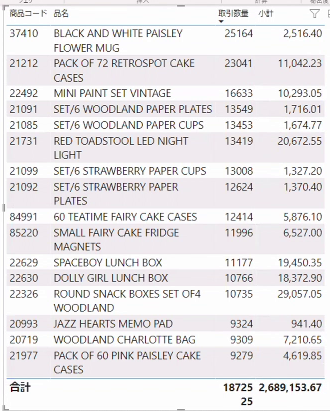
また、 メジャー という機能を使うと、表示はそのままにカラムを追加することもできます。
小計と同じ意味の「売上」列を、メジャーで追加してみます。
- 「新しいメジャー」を選択
- 以下のメジャーを追加
- 前年度売上
- 前年同期
- 達成率(前年同期比)
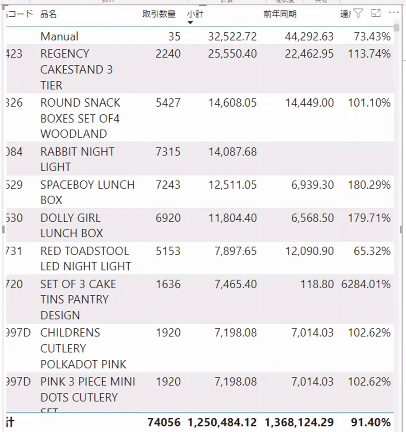
とても便利ですね。ただ機能が豊富なので、最初は今回のコースのようにサンプルをもとに試してみるのが良いように感じます。
Power BI 応用的な使い方
これからは応用的な操作として、色々な機能を試してみました。
ここでは井上さんに紹介されたものからピックアップして紹介します。
カスタムビジュアルの追加
カスタムビジュアルを使用すると、使用できるビジュアルを増やせます。ここでは、年を切り替えるボタン風のスライサー(フィルターのように使える)を追加します。
- 「視覚化 > その他のビジュアルの取得」を選択
- 「視覚化」メニューに追加されるので選択
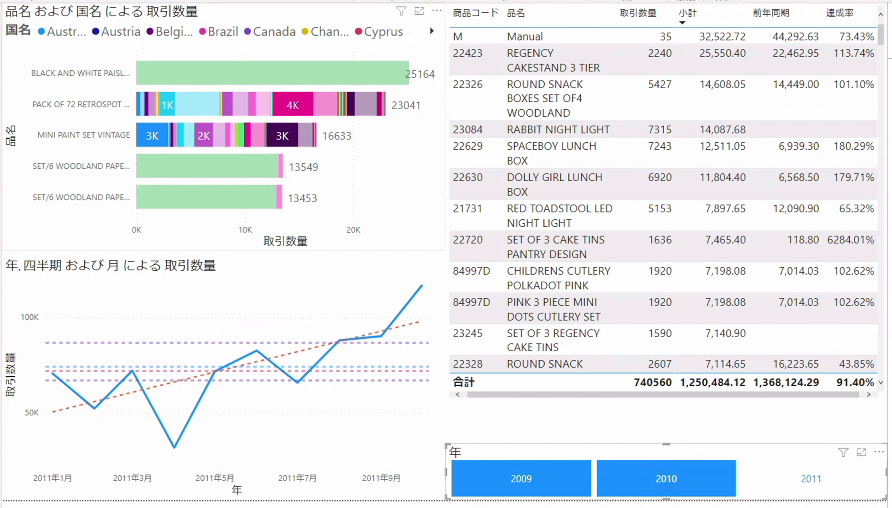
ちょっとしたダッシュボードのアプリケーションにも出来るのですね。
ゲージを追加
ゲージと呼ばれる半円のスピードメーターのようなビジュアルを使ってみます。 このゲージを使って “達成率(前年同期比)” を表示してみましょう。
- 「視覚化 > ゲージ」を選択
- 「売上」と「前年度売上」を指定
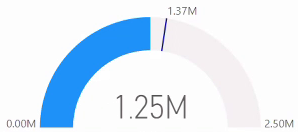
さらにダッシュボードのようなテイストが加わりました。
データソースの更新
最後はデータソースの更新です。
井上さんに用意いただいた CSV ファイルには、年月データ以後の 1 か月分のデータがあるので、レポートに反映してみしょう。
- 現在使用中の CSV ファイルを開き、追加するデータを末尾に追加
- 「クエリ > 更新」を選択
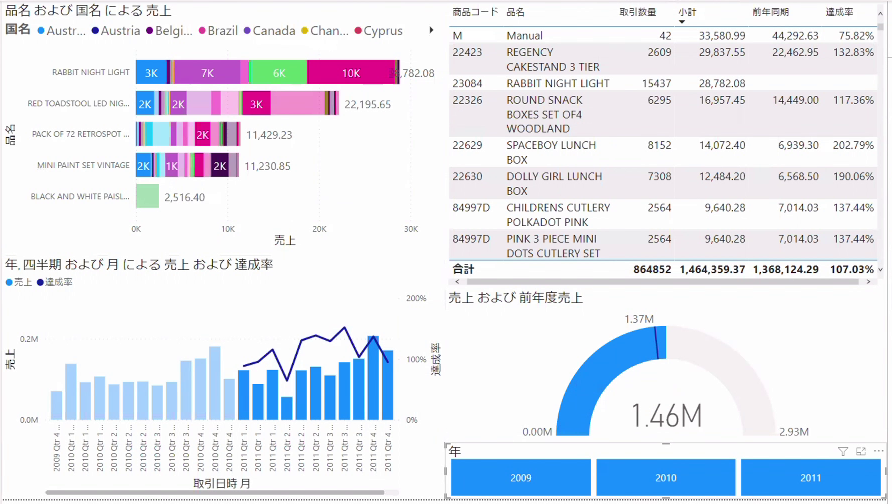
最新のデータが読み直され、グラフも自動で変わりました。便利すぎます。
Power BI Service との連携
続いて、こうして作ったものを Power BI サービスにアップして連携することもできます。 Power BI サービスのアカウントは作成していないので、井上さんの操作デモを視聴しました。
- Power BI Desktop から Power BI サービスにログイン
- 「発行」ボタンをクリック
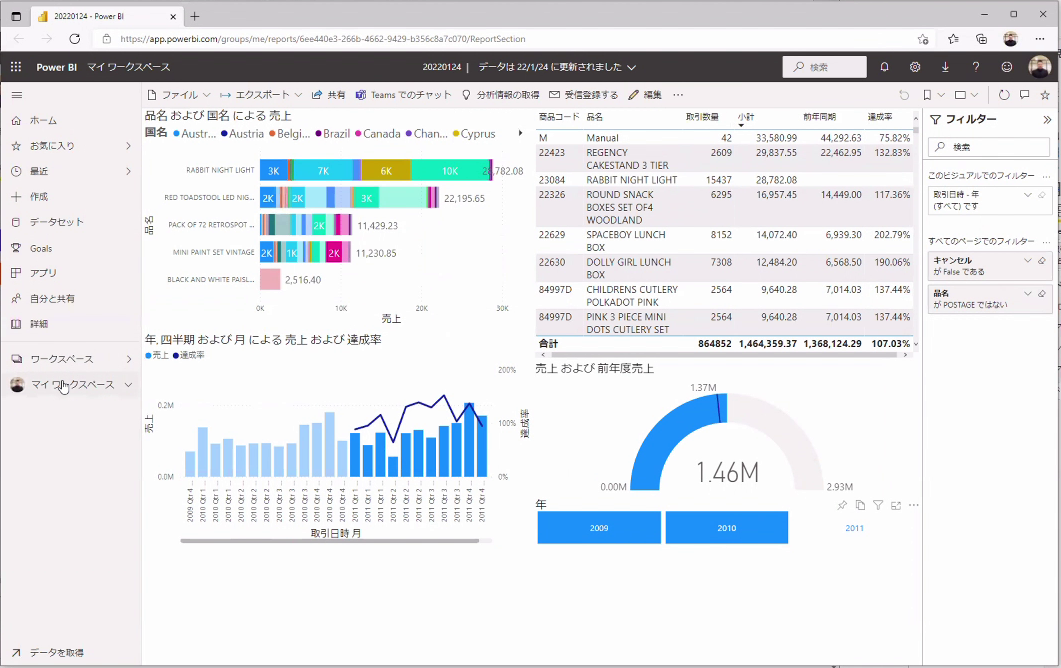
クラウド上でも同じレポートが確認できました!
ただし、データ更新するとエラーになります。 これはクラウドからローカル PC のファイルを参照しようとするためです。 自動更新するのであれば、クラウド等から接続させる必要があります。
Power BI の AI 機能
Power BI Desktop のクエリ編集画面からクラウドサービス、 Microsoft Azure の AI 機能を利用することもできます。
- Text Analytics : テキストデータの分析
- ビジョン : 画像認識
- Azure Machine Learning : 機械学習モデルの使用
機能を組み合わせると、例えば、商談メモから概要を抽出して CRM のように使うこともできそうです。
また Power BI Desktop の中にも AI 機能( Q & A 視覚エフェクト)があり、 Q & A ボックスに表示したいもの ( e.g. “国別の売上” ) のように入力すると、候補がいくつか出てくるので、選択していくとビジュアルができる、というものです。
これだけ豊富な機能があるとユーザは迷子になりがちなので、ユーザのやりたいことを聞いて Power BI Desktop がよしなにビジュアルを作ってくれるのは、とても未来的な使い方ですね。
AI 機能をご紹介いただいたところで、このコースは修了しました。
まとめ
Power BI Desktop を使ったデータ分析を一通り演習しました。一昔前の BI はユーザがクエリを書くなどハードルが高くコストもなかなかでしたが、今は GUI で直感的に操作できて高機能で、しかも無料で使えるのは驚きです。
一方で、これだけ機能があるので、初めて Excel を学んだときのように、チュートリアルをもとに手を動かしながら学ぶ今回のコースはとても効果的でした。
ノーコードでデータ分析を始める方には、とてもオススメのコースです!
label SEカレッジを詳しく知りたいという方はこちらから !!

IT専門の定額制研修 月額28,000円 ~/ 1社 で IT研修 制度を導入できます。
年間 670 コースをほぼ毎日開催中!!
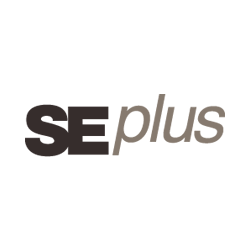
SEプラスにしかないコンテンツや、研修サービスの運営情報を発信しています。