Tableau の使い方 ~様々なグラフでデータを見える化|研修コースに参加してみた
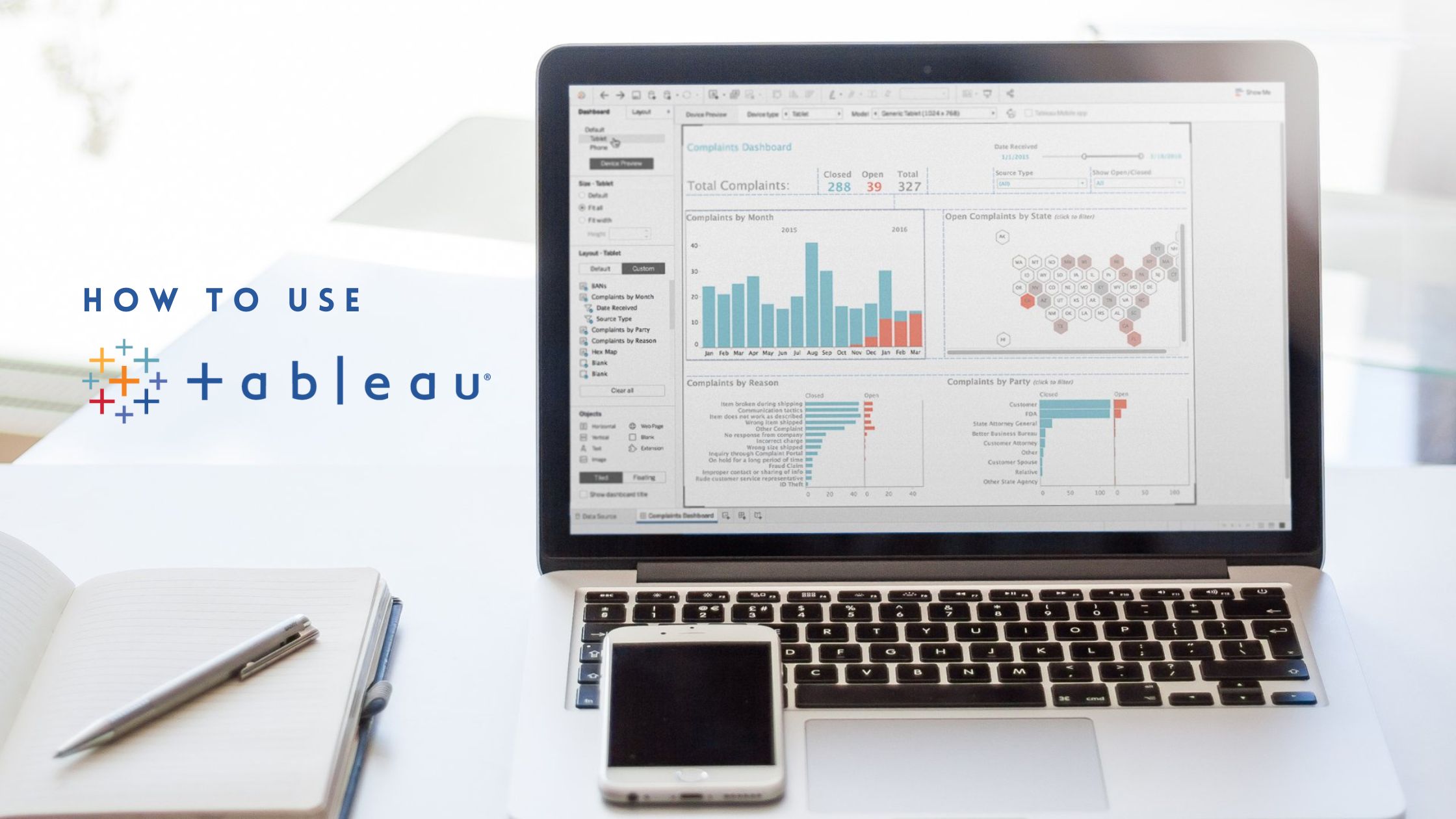
今回参加したコースは Tableau の使い方 ~様々なグラフでデータを見える化 です。
従来の KKD (経験と勘と度胸)からデータで決断する時代になりましたが、結局、様々なデータを抽出して判断材料とするには、手元の Excel が重宝されます。 ただ、それでは限界も沢山あります。
こちらの記事はまさにそれを示していますが、今回はこの記事に登場する BI ツール、 Tableau (読み方はタブロー)の基本的な使い方となるデータの見える化をやってみるコースです。 実際、使ってみると、当たり前ですが Excel を遥かに超える表現力と操作性に圧倒されました。
では、どのような内容だったのか、レポートします!
もくじ
コース情報
| 想定している受講者 | 特になし |
|---|---|
| 受講目標 |
|
講師紹介
縦(チップ ~ AI まで技術スタックの広さ)にも横(例えば、同じプログラミングでも複数の言語)にも幅広い技術領域を教えられる 植田崇靖 さんが登壇されました。 今回は開発者向けではなくビジネスユースのアプリケーションの使い方ですから、さらに領域が広がっていますね。
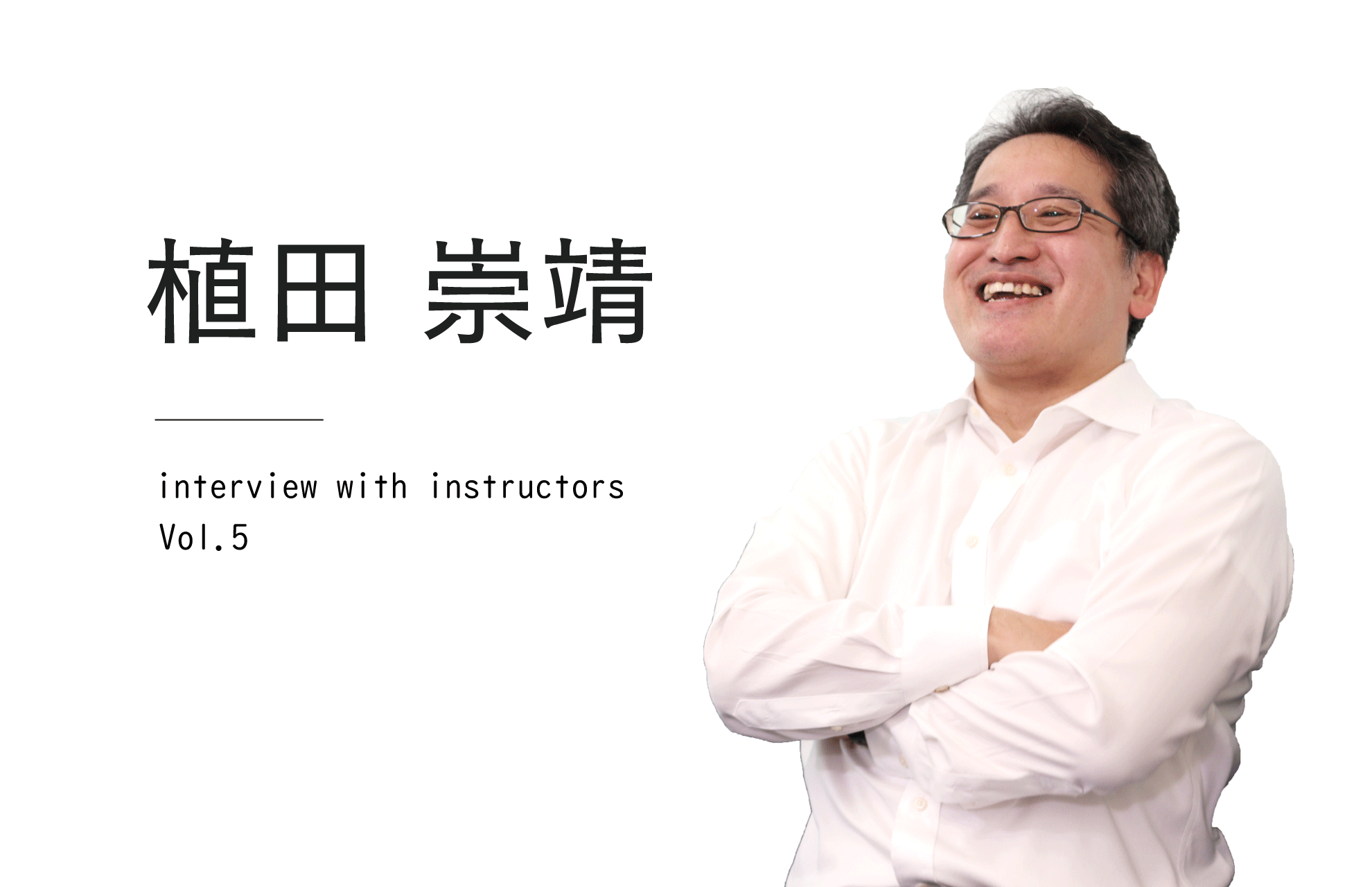
「電子回路から機械学習まで、学ぶことが楽しい!」
Tableau とは
まずは Tableau の概要を紹介いただきました。
- BI ツールの一つ
- ビジネスユーザーがセルフで様々なデータに接続し、すばやく可視化できる
- データをさまざまなメジャーで可視化できる
- メジャー:集計対象のデータ(定量データ)
- Excel との違い
- セル単位ではなく列単位
- 元データを変更しない
Tableau Public を使用
Tableau にはいろいろな製品やライセンスがあります。
- いちばんビジネスユースで基本となるのが Tableau Desktop (有償)
- 今回は Tableau Public (無償)を使う
- Tableau Public は ほぼ Tableau Desktop と同じような機能を持っている
- 違いは Tableau Public ではパブリックにしか保存できない
- Tableau に登録 → ダウンロード → インストール
Tableau の使い方 ~ 簡単にグラフを作成
ここから、実際にグラフなどのチャートを作っていきます。
最初に作るのは 棒グラフです。ここでは、項目ごとの売り上げ金額のグラフを表示します。
まずは、以降で共通で使うデータソースを準備します。元データには、 Tableau が公開しているサンプルデータ Supersotre Sales の Excel ファイルをダウンロードして使います。
- Supersotre Sales
- Orders / Returns / People の 3 つのシートのうち Orders を使用
表示するグラフは「項目 (Category) ごとの売り上げ金額」です。
では、植田さんの手順に合わせてやってみましょう。
- Tableau Public を起動
- 「接続」から「 Microsoft Excel 」をクリック → ダウンロードしたファイルを選択
- 「接続」の下の「シート」から「 Orders 」をドラッグしてキャンバスにドロップ
- 自動的にテーブルの詳細とデータグリッドが表示される
- 数値や日付などのタイプも自動的に判別される
- なお、複数のテーブルと繋げられる
- 「データソース」の横にある「シート 1 」をクリック
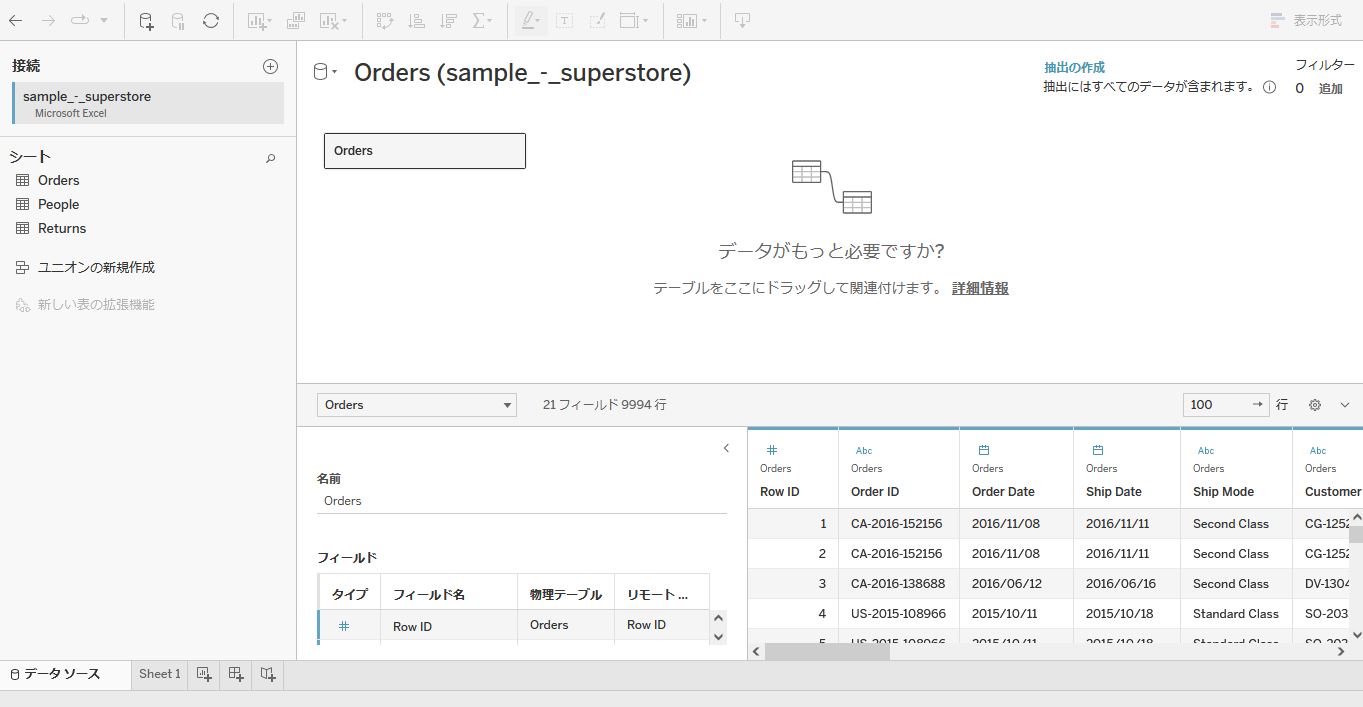
項目ごとの金額を知りたいので Category が列です。
- シートにグラフが表示される
- データ タブで表示する情報(フィールド名)を選ぶ
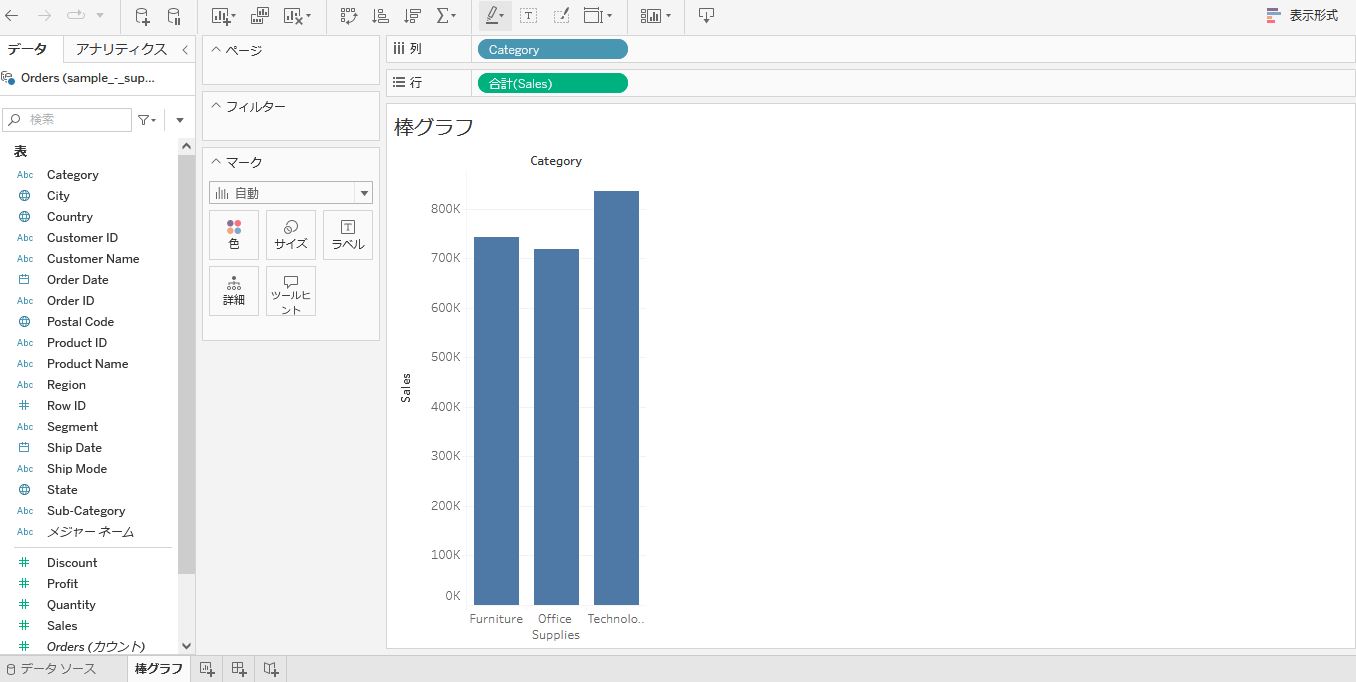
- デフォルトでは合計
- データ タブで表示する情報(フィールド名)を選ぶ
これだけで棒グラフが表示されました。簡単ですね。
さらにメジャーを変更してみましょう。
- 合計から平均に変更
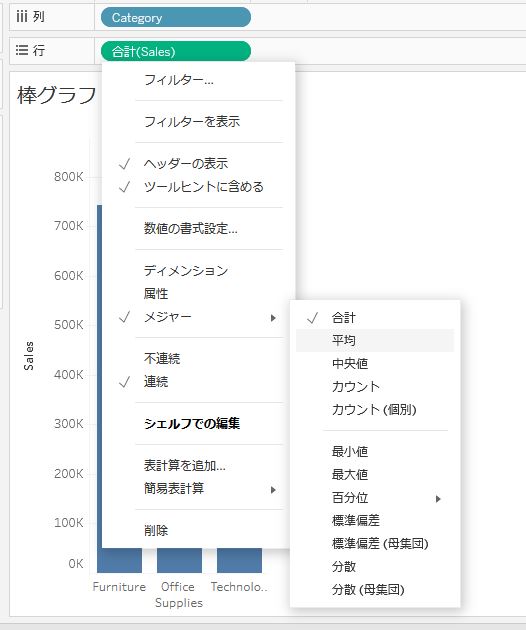
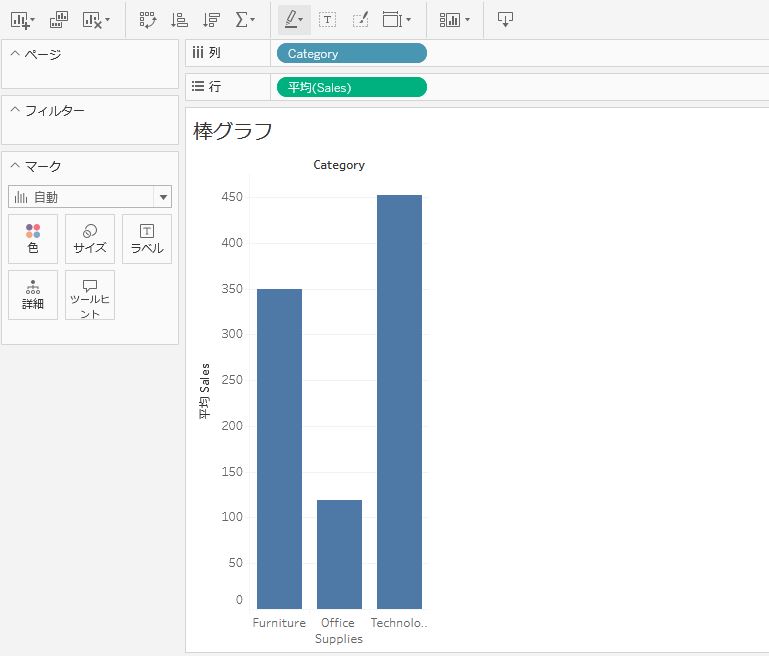
植田さんもおっしゃっていましたが、これをエクセルで実行しようとすると 2 つ 3 つ手順が増えるので、これだけでもめちゃ便利です。
さまざまなグラフを表示してみよう
Tableau には使えるグラフが沢山あり、このコースで作ったものだけで、
- 折れ線グラフ
- 面グラフ
- 散布図
- ヒートマップ
- ツリーマップ
- 円グラフ
- ヒストグラム
- 箱ひげ図
これだけのグラフを作りました。
このレポートでは、さらに絞って紹介します。
折れ線をグラフを使ってみよう
まずはよく使う折れ線グラフです。
- Order Date を列に、行に Sales を追加
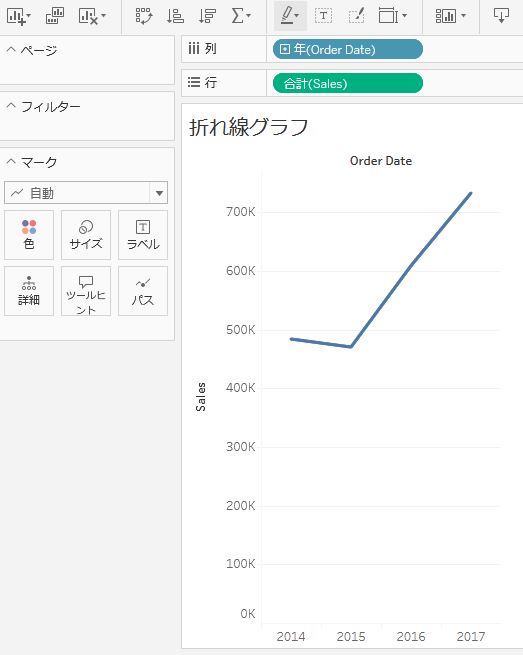
- 列の Order Date の左横の + ボタンを押すと四半期、月などに列を拡張できる
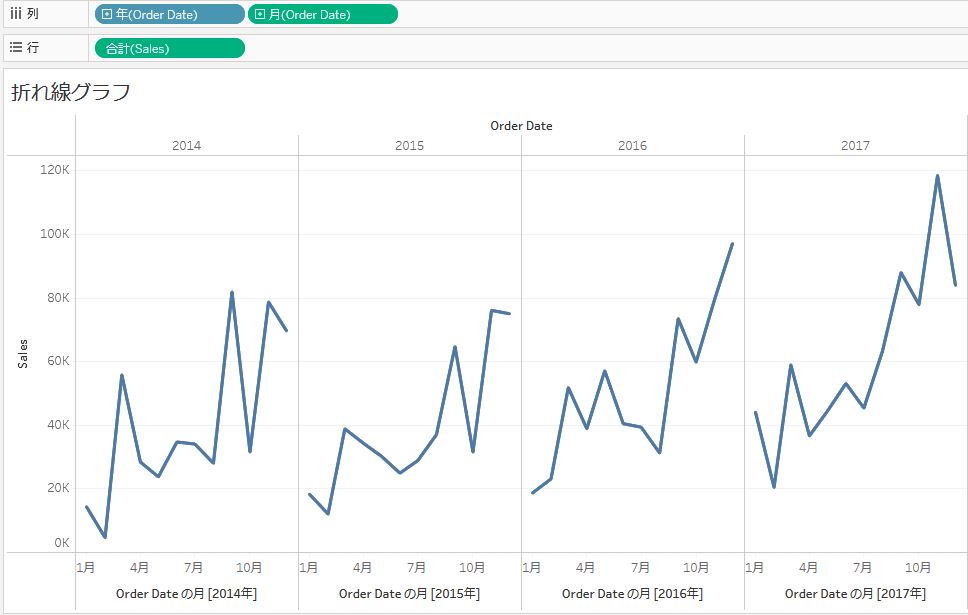
- 色が緑の場合は日付など法則に則った連続しているデータ
- 色が青の場合は不連続なデータ(法則性がないデータ)
作るのが簡単なだけでなく、ドリルダウンもあっという間にできます。
同じように面グラフも作成でき、カテゴリごとの時系列売上のグラフもサッとだせます。スゴすぎん、これ。
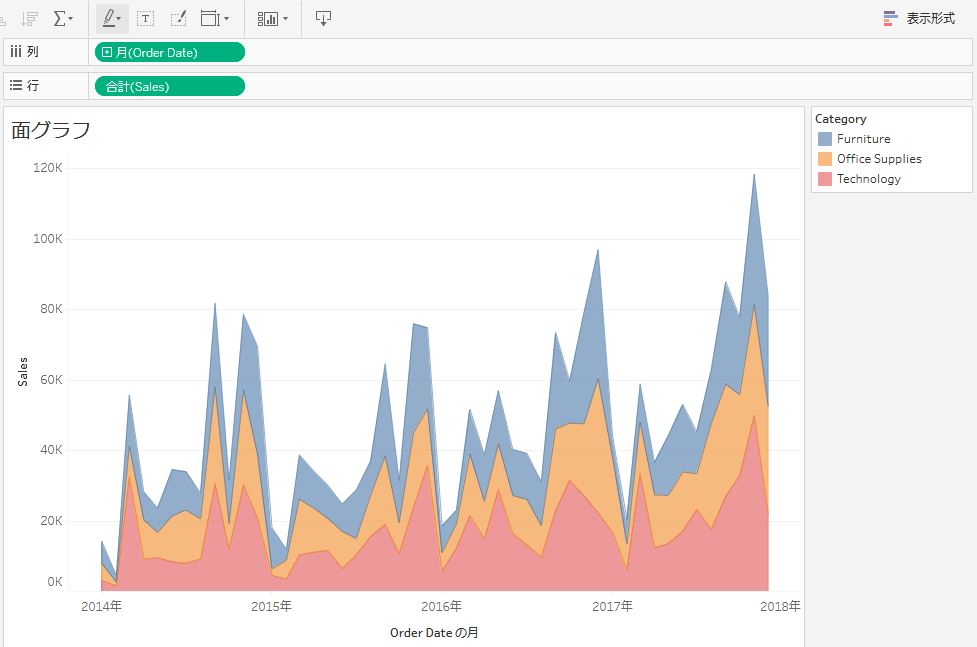
散布図を使ってみよう
今度は散布図です。
散布図は通常、データをプロットして、傾向を確かめたりしますが、ここでは製品ごとの売上と利益を表示して、
- 売れていて、しかも利益率の高い製品
- 売れているけど利益率の低い製品
- 売れていなくて利益率の低い製品
などがひと目でわかります。
- Sales を列に、 Profit を行に入れる
- マークの詳細に Product Name を入れる
- マークのラベルに Product Name がはれる
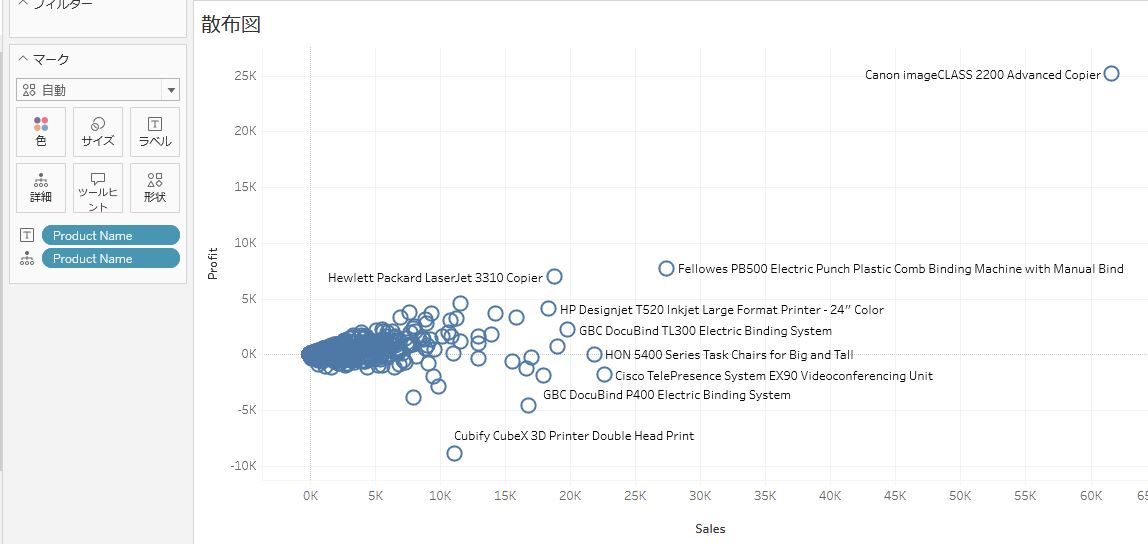
製品ごとの売上と利益を散布図で表示
値引率もデータにあるので、これを使ってみます。
- マークの色に Discount を入れる
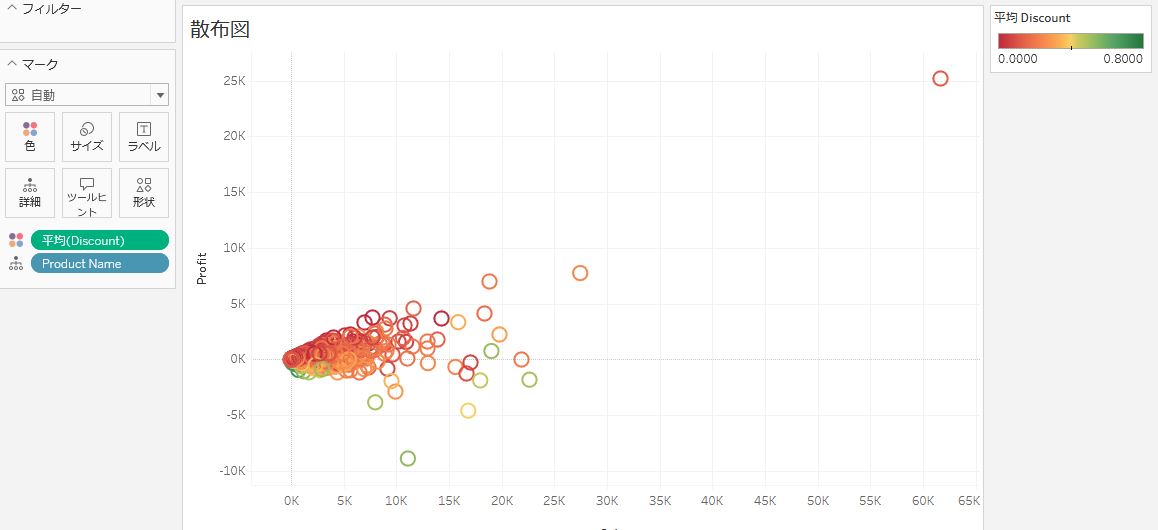
値引率を表示
値引きしなくても購入されている製品、値引きしないとうれない製品などが人目でわかるので、価格戦略に繋げやすいですね。
もちろん散布図らしく傾向もサッと出せます。
- マークのラベルに Product Name を入れる
- マークの色に Category を入れる
- アナリティクスタブから 傾向線 をグラフエリアにドラッグ
- ドラッグすると線の種類が表示されるので 線形 にドロップ
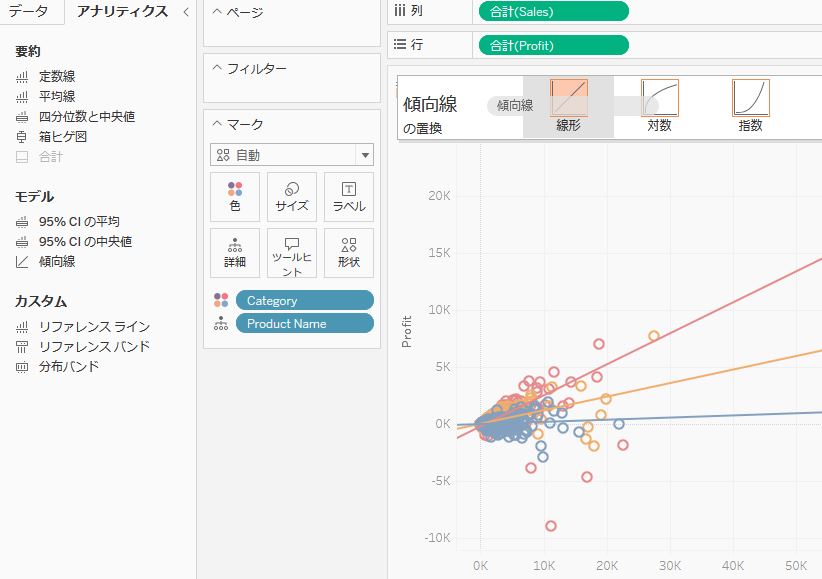
- ドラッグすると線の種類が表示されるので 線形 にドロップ
各カテゴリーの売上と利益の関係を表示
ちなみに、ほぼ一瞬で表示されます。 結構データ量があるのに … 。
その他に、散布図ではマークが密接しすぎているとよく見えないため、ヒートマップを使う方法も紹介いただきました。
ツリーマップを使ってみよう
続いて、ツリーマップを使ってみます。
恥ずかしながらツリーマップを知らなかったので、植田さんの解説がありがたかったです。
- 長方形の面積で大きさを表すビジュアル表現
- 割合をたくさん占めているものを面積で表す
- 全体に占める割合の大きい構成要素を大まかに把握できる
- 左上から下に並べる
- 右下になるほど割合の少ないものになっていく
今回はサブカテゴリ別に売り上げ合計と利益をツリーマップで表示します。 売り上げを大きさで、利益を色で表現します。
- マークのサイズに Sales を入れる
- マークの色に Profit を入れる
- マークのラベルに Sub Category を入れる
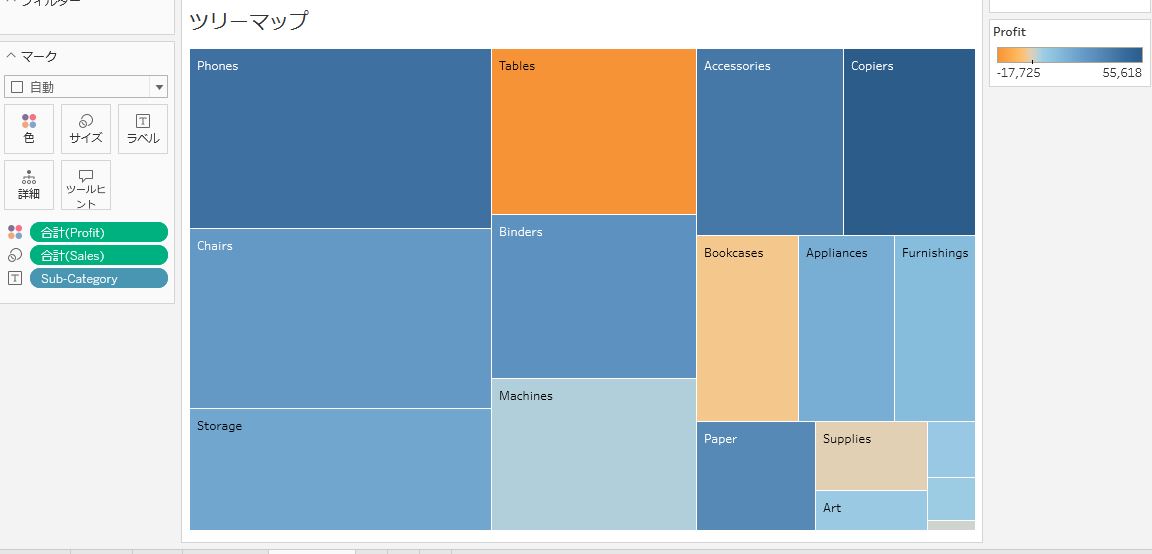
各サブカテゴリーの売上と利益の関係を表示
これもひと目でわかりますね! ツリーマップ、覚えておこう。
- 電話は売り上げも大きく利益も大きい
- テーブルは売り上げが比較的大きいが利益はマイナス
- コピーは売り上げはそこそこだが利益率は高い
独自のメジャーを追加してみよう ~計算フィールドの作成
次に円グラフを作ったのですが、この中で新しい使い方を紹介いただきました。
これまでは Tableau が自動で作ったメジャーを使用してきましたが、独自のメジャーも使えるので、それをやってみます。
- メニューの 分析 > 計算フィールドの作成 を選択
- ダイアログが表示されるので 売上原価 cost を入力
- 計算フィールド に Sales から Profit を引くように入力
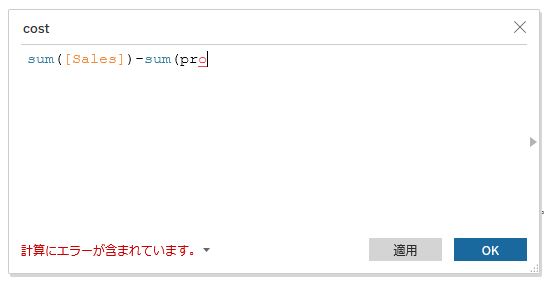
- 計算フィールド に Sales から Profit を引くように入力
- フィルターに生成された メジャーネーム を入れる
- マークの角度に メジャーバリュー を入れる
- マークのラベルに メジャーネーム と メジャーバリュー を入れる
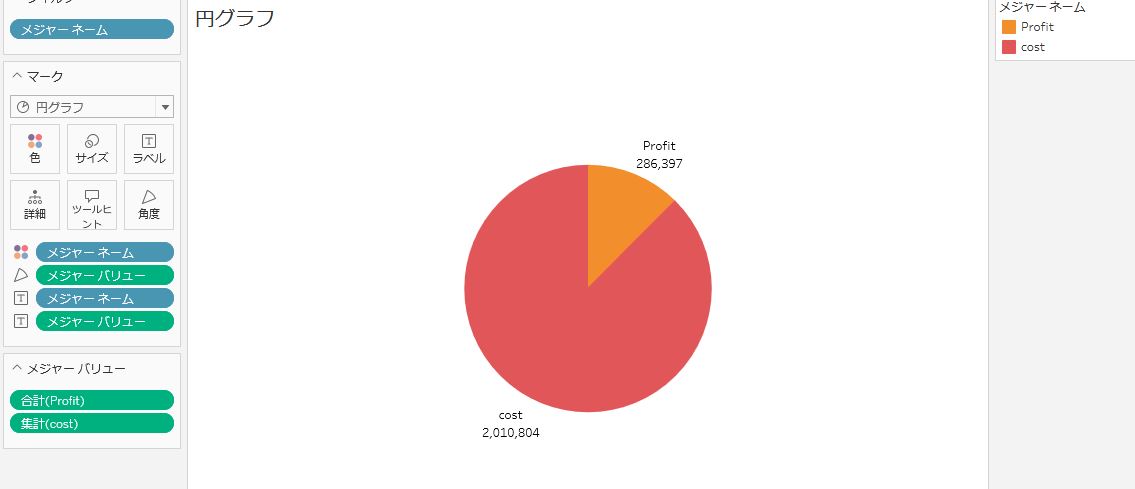
売上原価という新しいフィールドを作成
よく KPI を設定しますが、だいたい独自計算が必要になるので、定義できるととてもラクですね。
ヒストグラムを使ってみよう
このレポートで最後に紹介するのが ヒストグラムです。
これも植田さんに解説いただきました。
- ある一つのメジャーの分布やばらつきを表現するときに使う
- 棒グラフに似ているが、棒グラフが不連続フィールドで分けるのに対して、ヒストグラムは連続フィールドを ビンと呼ばれる一定間隔の幅で区切る
- 隣りあう棒がくっついている点も特徴
ここではビンのサイズを 10,000 円にした Profit に対して、その取引数を表すレコード数の分布を表示します。
- Profit を右クリック > 作成 > ビン を選択
- 間隔を 100 に変更
- 行に生成された Profit (ビン) と列に カウント (Orders) を入れる
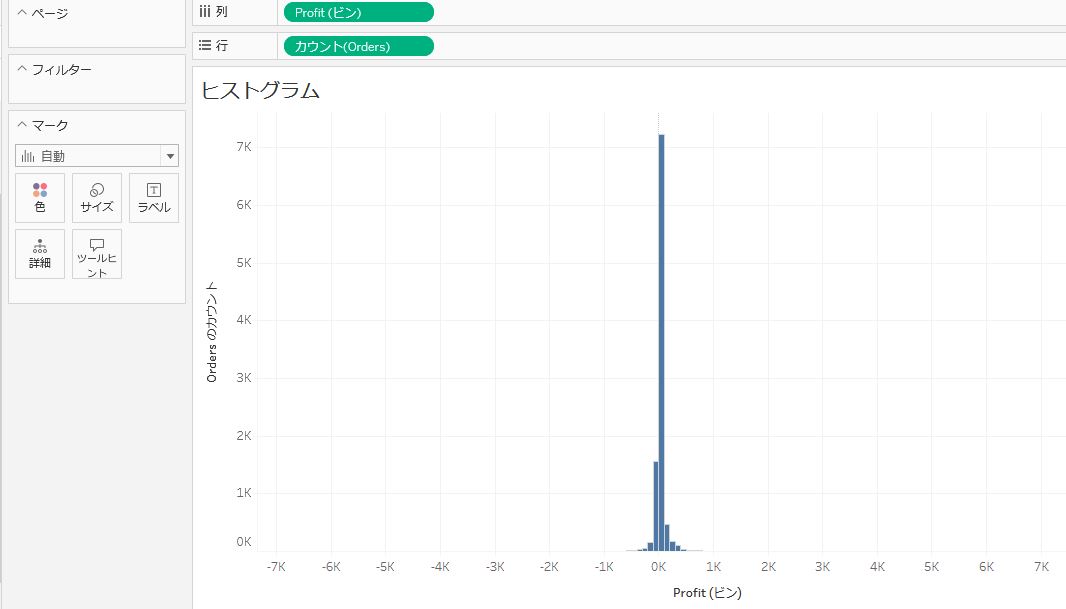
Profit 0 〜 100 のあいだに 7233 件の取引があったことがわかります。 ビンのサイズをいろいろ変えて見てみるのもよいでしょう。
コースでは最後、箱ひげ図も紹介いただき、修了しました。
まとめ
Tableau でさまざまなグラフを作ってみました。 なんだかんだと分析に使ってしまう Excel より、 Tableau は簡単に、俊敏に、リッチに表現できました。
コースでは紹介されませんでしたが、 Power BI と同様に各種クラウドのデータソースとの自動接続もできます。 さらに、 BI らしく、それらのデータソースからダッシュボードとして使用できます。
KKD (経験と勘と度胸)よりデータで決める時代、 Excel ではパワー不足を感じる方には、とっても魅力的な Tableau の使い心地を試せるコースでした!
label SEカレッジを詳しく知りたいという方はこちらから !!

IT専門の定額制研修 月額 28,000 円 ~/ 1社 で IT研修 制度を導入できます。
年間 670 講座をほぼ毎日開催中!!
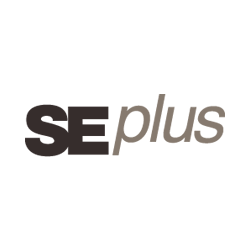
SEプラスにしかないコンテンツや、研修サービスの運営情報を発信しています。